

- #BEST EXTERNAL HARD DRIVE FOR MAC TIME MACHINE BACKUP HOW TO#
- #BEST EXTERNAL HARD DRIVE FOR MAC TIME MACHINE BACKUP INSTALL#
- #BEST EXTERNAL HARD DRIVE FOR MAC TIME MACHINE BACKUP PORTABLE#
- #BEST EXTERNAL HARD DRIVE FOR MAC TIME MACHINE BACKUP SOFTWARE#
#BEST EXTERNAL HARD DRIVE FOR MAC TIME MACHINE BACKUP HOW TO#
Depending on how large the backup is, this can take a long time.This article describes how to backup your computer using Time Machine.
Select Restore from Time Machine Backup, then select the backup disk and follow through with the process. Plug the backup drive into the computer (or connect the computer to the same network as that of the backup server, preferably via a network cable if possible). 
The computer will boot up in the Recovery Mode.
As soon as you hit the power button to turn the machine on, press and hold the Command + R keyboard combo. If it’s a new computer, make sure it’s powered off. 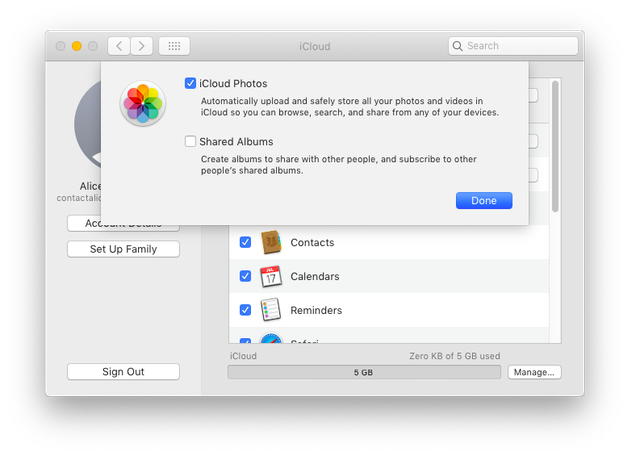
#BEST EXTERNAL HARD DRIVE FOR MAC TIME MACHINE BACKUP INSTALL#
Install the new internal drive on the Mac that you want to restore the Time Machine backup to. You can use Mac’s recovery mode to recover a computer from the Time Machine backup. There are a few different ways to restore a Time Machine backup to a new Mac. Restore to a new internal drive (or a new Mac) You can also choose to copy a particular file or folder, then click on Cancel to exit Time Machine and paste it where you want. Note that the original copy of the data will be over-written. To restore a single file or folder, click to select it (or use Shift + click to select multiple files and folders), then right-click on it and choose Restore. To bring the entire computer back to that time point, click on Restore. You can go back and forth between these time points via the dial on the right of the screen. You’ll be presented with many “layers” of time, each representing a backup point and showing the content of the computer at that particular point in time. On the Mac click on the Time Machine icon on the menu bar (the bar that runs across the top of the screen), then choose Enter Time Machine. The Time Machine ‘s interface for restoration. You can restore data to the same internal drive (in case of accidental deletion or unwanted changes), or restore to a new internal drive (in case the original drive is lost or damaged). Restoring files from a Time Machine backup Note that if you use two backup disks at a time (and they are both available), Time Machine will create backups to both, one after another, and you can use either disk to restore files. If you’re going to use an additional drive, select it and click on Use Disk. Here you can remove an existing Time Machine disk if you want to stop using it. Run Time Machine as shown in step #2 above. If you have more than two backup disks (destinations), you can easily use them both or swap them out. You can follow this post to keep Time Machine’s storage use in control. Also, if you use a backup server, keep in mind that Time Machine only works when the Mac is in the same local network as the server.īy default, Time Machine will overtime hog all storage space of the backup destination. If you use an external drive, make sure it’s connected to the computer as often as possible. That’s it! Now the backup will run by itself. Or leave it alone if you want to backup the entire sytem. Click on the Options button, then use the + and – buttons to add/remove folders that you want to backup. You’ll notice that the two options “Backup Automatically” and “Show Time Machine on the menu bar” are automatically selected. Click on Select Backup Disk, you’ll see a list of available Time Machine backup destinations (disks). On your Mac, click on the Apple button at the top left corner -> System Preferences -> Click on Time Machine icon. #BEST EXTERNAL HARD DRIVE FOR MAC TIME MACHINE BACKUP SOFTWARE#
The Time Machine software can be found in the Mac’s System Preferences. In the case of a backup server, like a Time Capsule-cable router, make sure you have turned Time Machine service on at the server’s side. If not, you can follow this post on how to reformat it. Prepare the backup disk.įor an external drive, make sure it uses either HFS+ or APFS file systems (all “for Mac” drives do). You can either take that offer or follow these detailed steps: Creating a separate partition on your backup drive is the best way to control the amount of storage Time Machine will use.
#BEST EXTERNAL HARD DRIVE FOR MAC TIME MACHINE BACKUP PORTABLE#
When you plug in a portable drive for the first time, the system will likely prompt you to use it as a TM backup disk. Start Time Machine backup for the first time Restore to a new internal drive (or a new Mac).Restoring files from a Time Machine backup.Start Time Machine backup for the first time.




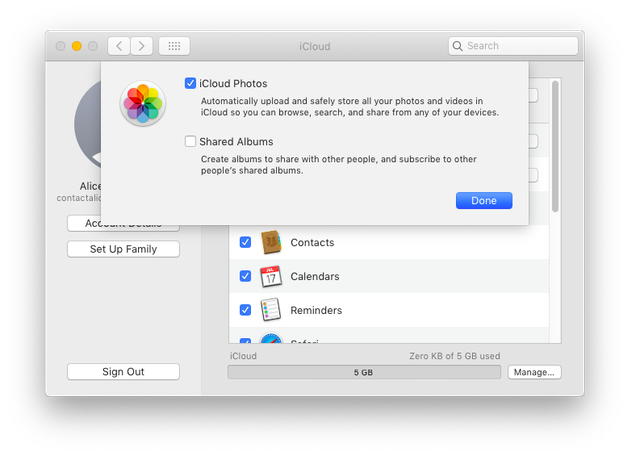


 0 kommentar(er)
0 kommentar(er)
